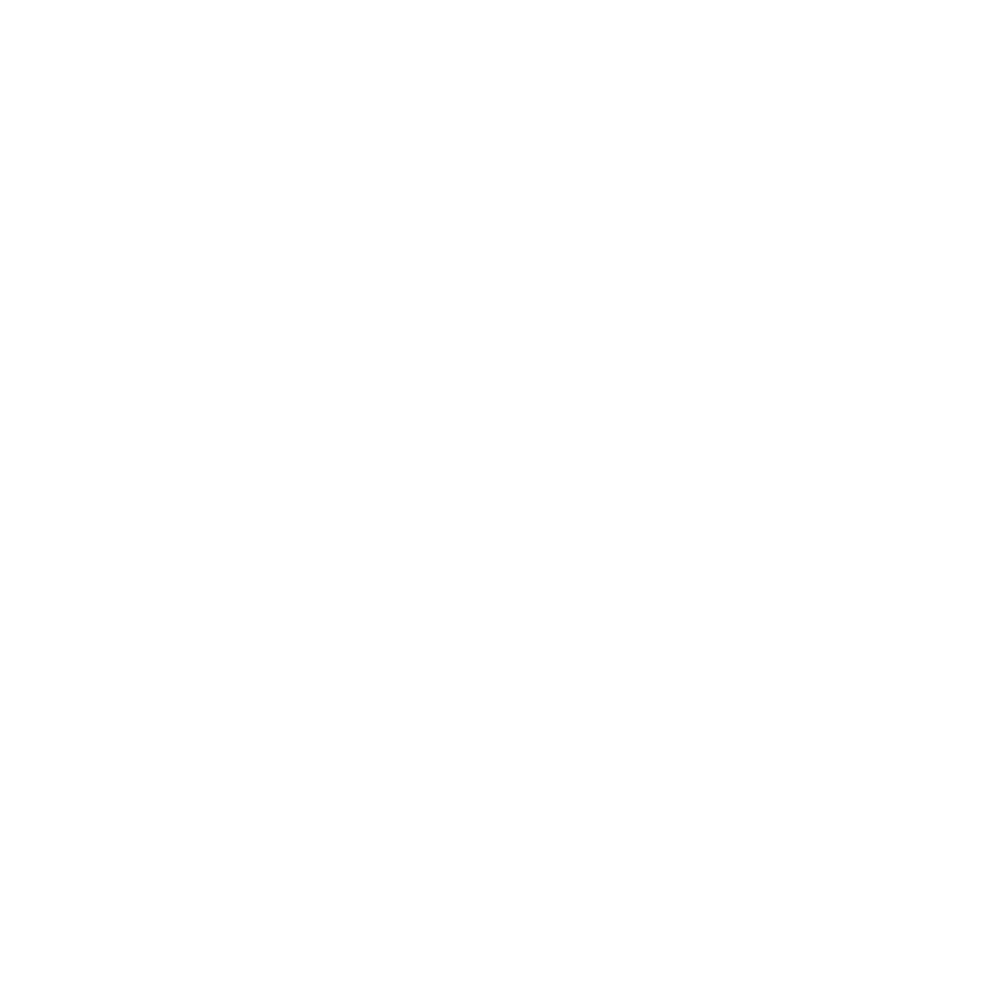
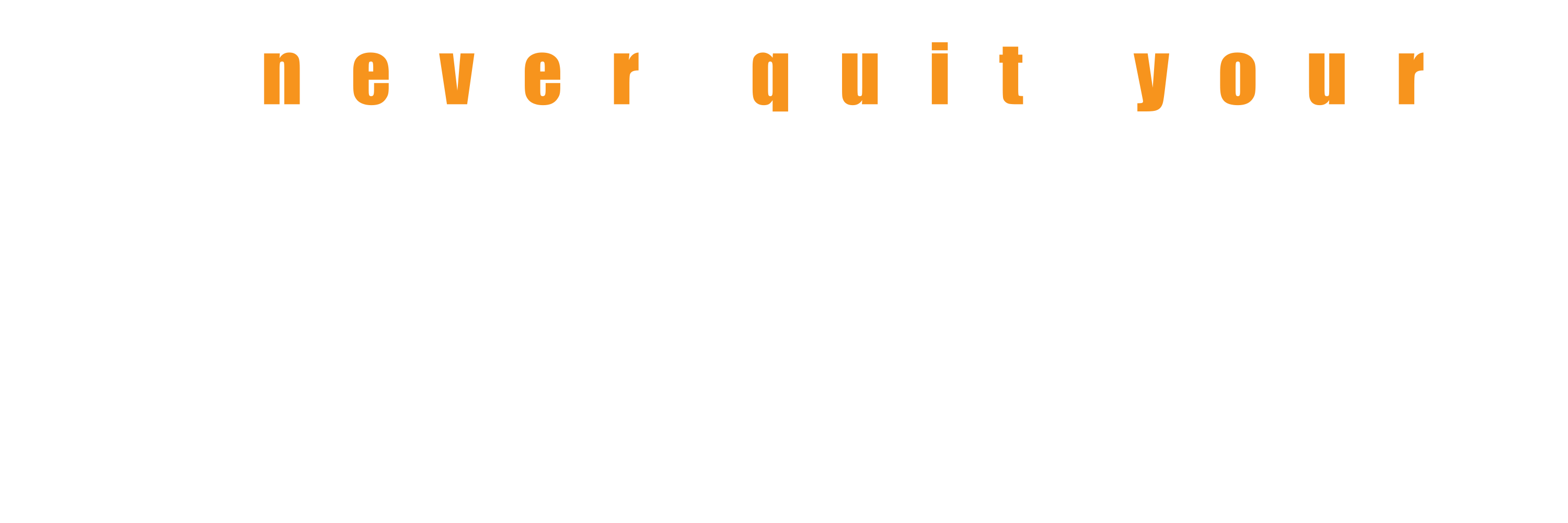
Contact us
If you can't find the help you need here, or if you have comments or suggestions, get in touch.
Getting started
Haverin' is available for Windows 10 PCs. You can get it from the Microsoft Store.
There's a two week free trial, so you can try the full functionality of Haverin' before you make a decision on whether to purchase it.
Once Haverin' is installed on your PC, you can find it by searching your Start menu for 'Haverin''.
Haverin' is not available on older versions of Windows, such as Windows 7 or Windows 8. It's also not yet available for Android or iOS phones or tablets.
Help
Communicating with Haverin'
The basics
Type what you want to say into the message window. If you type and nothing appears, make sure the cursor is in the message window by clicking or tapping inside it, or by pressing alt + m.
Select the 'Speak' button, or press enter. Haverin' will speak everything in the message window.
Use the 'Del Word' button or press ctrl + w to delete the last word from the message window. This can be useful if you are using a keyboard with prediction, and you accidentally select the wrong word.
Use the 'Clear' button or press ctrl + n to clear the contents of the message window.
Saving a phrase
You can save anything you type into the message window so you can use it again more quickly.
Type the phrase you want to save into the message window. Select the 'save' button or press ctrl + s. Type the name of the category you want to save the phrase into. This can be the name of an existing category, or the name of a new category. Select the 'ok' button or press enter. The phrase is added to your saved phrases list.
Using saved phrases
Select a saved phrase by clicking or tapping on it to add it to the message in the message window. You can also select any of the first ten phrases in the saved phrases list using keyboard shortcuts. Use the alt key and the number key of the phrase you wish to select. For example, alt + 1 selects the first phrase, alt + 2 selects the second phrase, and alt + 0 selects the tenth phrase.
If you are using categories, there are a couple of ways to move between categories. By default, Haverin' shows you all your phrases in a single list, with categories separated by headers in slightly larger text. You can scroll seamlessly up and down your entire list of phrases, and the headers will help you to locate the category you're looking for. Alternatively, you can select a category header by clicking or tapping on it. This will display a list of your categories. You can then navigate directly to a category by clicking or tapping on the category name.
To help to find the phrase you're looking for more quickly, you can change the order in which they're displayed. The following options are available:
- Category: This option is the Haverin' default. It displays your saved phrases sorted into categories. The categories are displayed in alphabetical order, as are the phrases within each category. (Shortcut: ctrl + g)
- Alphabet: This option displays all your saved phrases in alphabetical order, without categories. (Shortcut: ctrl + a)
- Recent: This option displays all your saved phrases without categories. Phrases you have selected most recently will appear at the top of the list, moving down to phrases you haven't selected as recently. (Shortcut: ctrl + r)
- Frequent: This option displays all your saved phrases without categories. Phrases you have selected most often will appear at the top of the list, moving down to phrases you haven't selected very often. (Shortcut: ctrl + f)
To change the order of the phrases, simply select the corresponding button beside the phrases list, or use the corresponding keyboard shortcut.
By default, Haverin' will filter your phrases as you type into the message window. Haverin' will display phrases which contain either the whole sentence you are typing, or just the last word. This allows you to quickly add phrases to what you are typing in the message window by typing key words from your saved phrases.
If you prefer your phrases not to filter as you type, you can switch this feature off in settings. There's also an option to slow down the filtering.
Using abbreviations
Haverin' allows you to set abbreviations, which expand to full phrases when they're typed into the message window.
To use an abbreviation, type the abbreviation code into the message window, and insert a space. The abbreviation code will be replaced with the full corresponding phrase.
Using Haverin' with Windows Snap
With Windows 10, it's easy to arrange your open windows on your desktop, so you can have apps running side by side. This could be useful, for example, if you want to browse the web or check your email, but you also want quick access to Haverin'. Haverin' resizes flexibly, so you can have it open alongside other apps, while taking up as little space on your desktop as possible. The following steps will help you get started:
- Click and drag the titlebar of the Haverin' window to one side of your screen. When the mouse pointer reaches the edge of the screen, you'll see an outline fill half your screen. Release the click and drag, and Haverin' will automatically fill half the screen. (You can also complete this step by using the keyboard shortcut Windows + left)
- In the other half of your screen, Windows 10 will offer you your other open windows. Click or tap on one, and it will automatically fill the other half of your screen. (You can also complete this step by using the keyboard shortcut alt + tab to switch to the window you want, then use the shortcut Windows + right)
- Click and drag the border between the two windows to choose how much you space you wish each to take up.
The Windows Experience Blog has more information on Windows Snap.
Personalising Haverin'
Saving a phrase
- Type a phrase you wish to save into the message window.
- Select the 'save' button, or press ctrl + s.
- Type the name of a new or existing category you wish to save the phrase into, or select an existing category.
- If you typed the name of a category, select the 'OK' button, or press enter.
- Your phrase will be saved.
Deleting phrases
There are times when you'll want to remove some of the phrases you've saved. These instructions should help.
- Select the 'select' button, or press ctrl + l. Check boxes will appear next to your saved phrases, and a delete button will appear at the bottom of the list.
- Select the phrases you wish to delete by checking the boxes next to the phrases. Alternatively, if you're using the keyboard, press alt + l to put the focus on the phrase and category list, then use the up and down arrow keys to navigate the list and the space bar to select or deselect individual phrases.
- Press the 'delete' button, or select the delete key on the keyboard. The selected phrases will be deleted.
- Press the 'select' button or press ctrl + l to return to single phrase selection mode.
Sometimes, the voices Haverin' uses to speak out loud won't know how to say some of the words you use. Using the pronunciations system, you can teach Haverin' how to pronounce words the way you want them spoken.
Adding pronunciations
Firstly, navigate to the pronunciations screen from the chat screen. You can do this by selecting the Pronunciations icon on the menu bar, or by pressing alt + p.
For each pronunciation, you have to give Haverin' the word the way it is usually spelled, then define the pronunciation for that word. Then, whenever Haverin' comes across the spelling of that word, it will use the pronunciation you've defined to speak it.
- In the 'word' textbox, type the word the way it is usually spelled. For example, 'Siobhan' (but without the quotes, they're just there to show you we're using an example).
- In the 'pronunciation' textbox, type the word the way you want it pronounced. For example, 'Shi vawn' (but without the quotes, they're just there to show you we're using an example). You don't have to worry about using capital letters or not; Haverin' will ignore these when it's looking for the spelling in the messages you type.
- You can use the 'speak' button (or press ctrl + t) to test your pronunciation before you save it. You can change the pronunciation as many times as you want to before you save it. You can use spaces and punctuation to change the way your pronunciation is spoken.
- Once you're ready, use the 'save' button (or press ctrl + s) to add the pronunciation to the list.
- If you're finished adding pronunciations, use the 'back' button at the top left of the app window, or press alt + left to return to the chat screen.
Removing pronunciations
Some pronunciations won't stay forever. Here's how to get rid of the ones that have overstayed their welcome.
Firstly, navigate to the pronunciations screen from the chat screen. You can do this by selecting the Pronunciations icon on the menu bar, or by pressing alt + p.
- Press the 'select' button, or press ctrl + l. This will switch the pronunciation list to multiselect.
- Select the pronunciations you wish to delete by clicking or tapping on them. If you are using the keyboard, you can focus on the pronunciation list by pressing alt + l, then use the arrow keys to move up and down and the spacebar to select or deselect a pronunciation.
- Select the 'delete' button, or press delete on the keyboard. The selected pronunciations will be removed.
- Press the 'select' button or press ctrl + l to return the pronunciation list to single select.
- If you're finished removing pronunciations, use the 'back' button at the top left of the app window, or press alt + left to return to the chat screen.
Using abbreviations, you can set up abbreviation codes which expand to longer phrases when you type them into the message window. For example, you could set up an abbreviation so typing 'hhy' and a space would expand to 'hi, how are you?'. Abbreviations can really speed up using phrases you want to say very frequently.
Adding abbreviations
Firstly, navigate to the abbreviations screen from the chat screen. You can do this by selecting the Abbreviations icon on the menu bar, or by pressing alt + a.
For each abbreviation, you have to give Haverin' a shortcut code, and a phrase you want the shortcut to expand into. Then, whenever you type the abbreviation code and a space, it will automatically expand into the full phrase.
- In the 'shortcut' textbox, type the abbreviation code. For example, 'woms' (but without the quotes, they're just there to show you we're using an example).
- In the 'expansion' textbox, type the phrase you want the shortcut to expand into. For example, 'wait a moment, I have something to say' (but without the quotes, they're just there to show you we're using an example).
- Use the 'save' button (or press ctrl + s) to add the abbreviation to the list.
- If you're finished adding abbreviations, use the 'back' button at the top left of the app window, or press alt + left to return to the chat screen.
Removing abbreviations
Abbreviations come and go. It's not always anyone's fault. Here's how to part ways gently.
Firstly, navigate to the abbreviations screen from the chat screen. You can do this by selecting the Abbreviations icon on the menu bar, or by pressing alt + a.
- Press the 'select' button, or press ctrl + l. This will switch the abbreviation list to multiselect.
- Select the abbreviations you wish to delete by clicking or tapping on them. If you are using the keyboard, you can focus on the abbreviation list by pressing alt + l, then use the arrow keys to move up and down and the spacebar to select or deselect an abbreviation.
- Select the 'delete' button, or press delete on the keyboard. The selected abbreviations will be removed.
- Press the 'select' button or press ctrl + l to return the abbreviation list to single select.
- If you're finished removing abbreviations, use the 'back' button at the top left of the app window, or press alt + left to return to the chat screen.
You can choose whether or not to use categories in Haverin'. If you choose not to use categories, all of your saved phrases appear in a single list. You'll still be able to sort them alphabetically or by most recent or most frequent, but you won't be able to sort them by category.
When you're not using categories, and you save a phrase, there's no need to type or select a category to save it to; it will automatically be added to your phrases list.
Even if you choose not to use categories, Haverin' still adds all of the phrases you save to a special category called 'Default Category'. This is in case you ever choose to use categories again; all of the phrases you've saved since switching categories off will be in their own category.
To choose whether to use categories, enter the settings screen by selecting the Settings icon on the menu bar or by pressing alt + s. Under the 'saved phrases' heading, toggle the 'organise my saved phrases into categories' switch on or off as desired.
Settings
There are several settings in Haverin' which allow you to customise the way the app looks and behaves.
From the chat screen, you can navigate to the settings screen by selecting the 'settings' icon on the menubar, or by pressing alt + s.
Whenever you change a setting, they automatically save; there's no need for a 'save' or 'ok' button. When you're done changing settings, navigate back to the chat screen by pressing the back button at the top left of the app window, or by pressing alt + left.
Ready for a run down of what each setting does? Here it comes!
Choose the voice the app will speak with
Select the voice you want the app to speak with from the drop down list. At the moment, only synthetic voices provided with Windows 10 are compatible with Haverin'.
Windows help has a guide to downloading more Windows 10 voices to your device.
Set the volume of speech
This setting allows you to set how loudly the voice speaks. This is separate from the general volume on your device. Whatever your device volume is set to, you should be able to adjust the voice volume up and down relative to the overall system volume.
The slider moves between 0% and 100%.
Speak each word as I type it
With this setting switched on, Haverin' will speak each word out loud as you type it.
Haverin' uses spaces to detect the ends of words, so it will only speak the word once you have added a space after it.
If you have the 'speak each sentences as I type it' setting switched on, Haverin' won't speak the last word of the sentence; instead, it will speak the entire sentence.
Speak each sentence as I type it
With this setting switched on, Haverin' will speak each sentence out loud as you type it.
Haverin' detects the ends of sentences using punctuation marks. When you type a '.' (full stop), a '?' (question mark), or a '!' (exclamation mark), Haverin' speaks the last full sentence up to where you have typed the punctuation mark.
Speak phrases as I select them
With this setting switched on, Haverin' will immediately speak any phrase you select from the phrase and category list. Haverin' will do this regardless of how you select the phrase; either by clicking or tapping or using a keyboard shortcut.
Organise my saved phrases into categories
When this setting is switched on, you'll be able to add phrases you save to a category, to help to organise them and make them easier to retrieve later.
If this setting is switched on when you save a phrase, you'll be asked which category you wish to save it into. You can type the name of a new or existing category, or you can select a category from the list.
If this setting is switched off when you save a phrase, the phrase will immediately be saved into your single list of phrases. In this case, Haverin' will still allocate your phrase to a special category (called 'Default Category'), in case you want to return to using categories at a later date.
When categories is switched off, you won't be able to sort phrases by categories, but you'll still be able to sort them alphabetically, or by most recently or most frequently used.
Filter phrases as I type
When this setting is switched on, Haverin' will filter your saved phrases as you type into the message window.
As you type, Haverin' will show you phrases which contain the last word you are typing, and also phrases which contain the last sentence you are typing. Haverin' doesn't just match phrases that start with the word or sentence you're typing; it will also match phrases that have the word or sentence you're typing anywhere in them. If there are no matches, Haverin' will show you your whole list of saved phrases.
Only filter phrases after a pause in my typing
When you have phrase filtering on, Haverin' will, by default, filter your phrases each time you make a change to the message in the message window. If you type quickly, this can cause the phrase list to appear as if it's flickering. Also, you might know which phrase you're filtering for, and you want to type a whole word before Haverin' filters.
This setting will make Haverin' filter only after you have stopped typing. When this setting is switched on, Haverin' will only filter your phrases once 2 seconds have passed without any changes to the message in the message window.
If 'Filter phrases as I type' is switched off, this setting has no effect.
Show buttons to scroll the phrase list and move between phrases and categories
On a touch screen, you can scroll up and down the phrases and categories list by swiping up and down. This can be a difficult gesture for some people to perform. Also, if you are using an alternative access method such as head mouse, it can be difficult to accurately target the buttons at the top and bottom of the scroll bar. This setting displays buttons on the chat screen which scroll the phrases and categories list up and down. It also adds a 'back' button which, if you have your saved phrases sorted by category, allows you to navigate from your phrases list to your category list.
Each of the buttons that is displayed when this setting is switched on has a corresponding keyboard shortcut. These shortcuts will work regardless of whether this setting is switched on or off.
Show buttons to change the sort order of phrases
This setting controls whether buttons are displayed on the chat screen to change how your saved phrases are sorted.
You are always able to sort your phrases alphabetically, or by most recently or most frequently used. If you save your phrases into categories, you are also able to sort by category.
Each of the buttons that is displayed when this setting is switched on has a corresponding keyboard shortcut. These shortcuts will work regardless of whether this setting is switched on or off.
Import phrases and categories
This setting allows you to import phrases and categories either from a text file, or by typing or pasting them directly into the app.
Follow the link to go to the import screen.
From here, you can either type or paste the phrases and categories you wish to save into the empty box, or you can browse for a text document on your PC from which to import the phrases and categories.
Haverin' expects the phrases and categories to be typed in a specific format, so that it can import them the way you intend. Here are the rules:
- Put each phrase on its own line.
- Put the name of a category on its own line, with a blank line after it and before the phrases belonging to that category.
- Put a blank line after the phrases in a category, before the name of the next category.
- Make sure to put a blank line at the end.
So, for example, if you type the following:
Chat
Hi, how are you?
What have you been up to?
Places
Do you want to go to the cinema?
Shall we go for a coffee?
This will result in two categories, 'Chat' and 'Places', each with the two phrases listed under them.
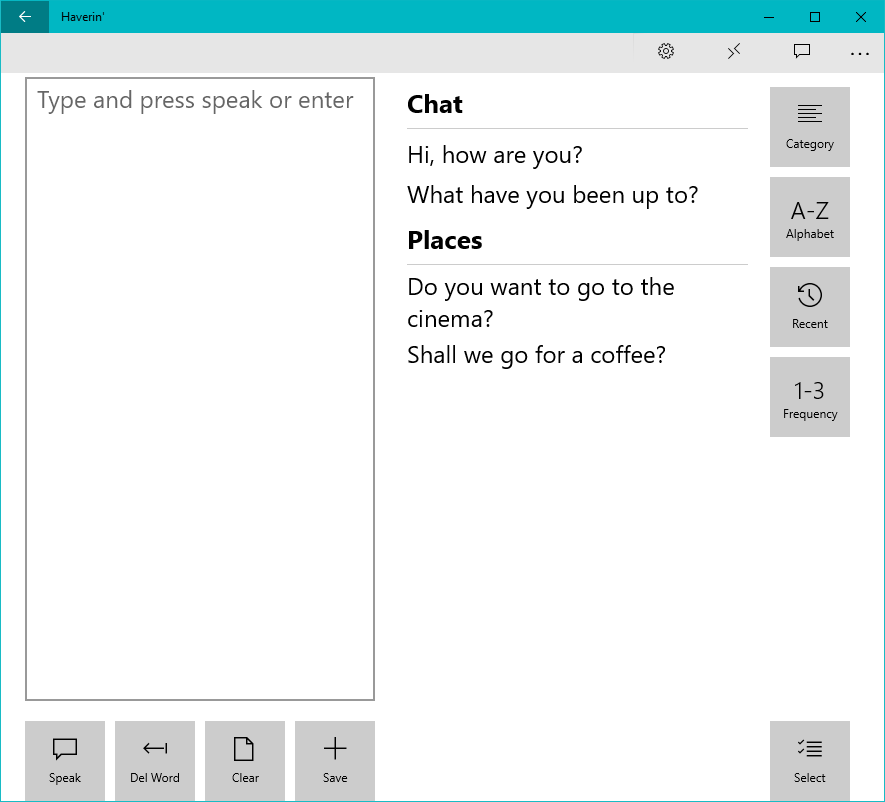
If you type one long list of phrases, then Haverin' will add all of these into the single default category.
Once the categories and phrases you wish to import are in the box (either by opening a text document, or by typing or pasting directly into the box), choose whether you wish to replace the phrases that are already there, or add to them. If you add the imported phrases to what you already have, Haverin' will automatically detect whether your new categories match any of your existing categories, and will simply add the new phrases to them.
Select the 'Import' button to add the new phrases and categories. Once the process is complete, you'll get a notification that the import has been successful. You can now return to the chat screen and use your newly imported phrases!
If you see an error, make sure the way you are typing the phrases and categories matches the rules as listed above.
Choose the font size for the message and saved phrases
Choose a font size from the drop down list to set the font size in the message window and the phrases and categories list.
This setting will not affect the font size on the buttons in Haverin'.
Choose whether to show only icons, only labels, or icons and labels on function buttons
Each of the main buttons on the Haverin' chat screen have a corresponding icon (a symbol which can be displayed on a button) and label (a word or phrase which describes what the button does). For example, the 'save' button, which allows you to save a phrase you have typed into the message window, has the word 'save' as its label, and a 'plus' symbol as its icon. This setting allows you to choose which combination of icon and label you prefer.
Show keyboard shortcuts
Haverin' is fully accessible using only the keyboard. You can use keyboard shortcuts to activate functions associated with buttons (for example, 'save' or 'clear'), to select items from a list (for example, phrases or categories), or to change the focus to part of the chat screen (for example, the message window or the phrases and categories list).
When this setting is switched on, it displays the keyboard shortcuts on screen, which reduces the need to memorise them. The keyboard shortcuts will work regardless of whether this setting is switched on or off.
Keyboard Shortcuts
You can do everything in Haverin' with just the keyboard.
In settings, you can choose whether to display the keyboard shortcuts on the chat screen. Regardless of whether they are shown or hidden, the keyboard shortcuts always work.
| Shortcut | Function |
|---|---|
| alt + m | Place the cursor in the message window |
| alt + l | Focus on the phrase and category list |
| enter |
|
| escape | When saving a phrase to a category, cancel saving the phrase |
| ctrl + w | Delete the whole word in front of the cursor in the message window |
| ctrl + s | Save the contents of the message window as a phrase |
| ctrl + n | Clear the contents of the message window |
| page up | Scroll up the phrase and category list |
| page down | Scroll down the phrase and category list |
| ctrl + b | When the phrases are sorted by category, navigate to the category list |
| ctrl + g | Sort the saved phrases by category |
| ctrl + a | Sort the saved phrases alphabetically |
| ctrl + f | Sort the saved phrases by the most frequently used |
| ctrl + r | Sort the saved phrases by the most recently used |
| ctrl + l | Switch between selecting single and multiple items in the phrase and category list |
| alt + 1 | Select the first item in the phrase and category list |
| alt + 2 | Select the second item in the phrase and category list |
| alt + 3 | Select the third item in the phrase and category list |
| alt + 4 | Select the fourth item in the phrase and category list |
| alt + 5 | Select the fifth item in the phrase and category list |
| alt + 6 | Select the sixth item in the phrase and category list |
| alt + 7 | Select the seventh item in the phrase and category list |
| alt + 8 | Select the eighth item in the phrase and category list |
| alt + 9 | Select the ninth item in the phrase and category list |
| alt + 0 | Select the tenth item in the phrase and category list |
| alt + s | From the chat screen, navigate to the settings screen |
| alt + a | From the chat screen, navigate to the abbreviations screen |
| alt + p | From the chat screen, navigate to the pronunciations screen |
| alt + left | From the settings, abbreviations, or pronunciations screen, navigate to the chat screen |
